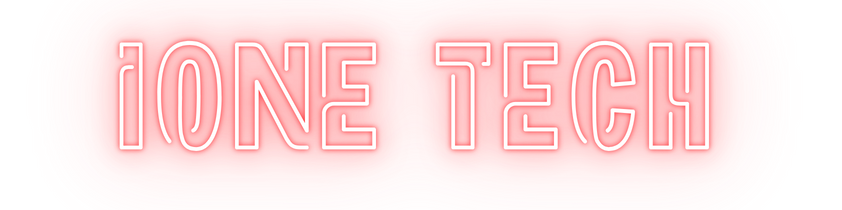Trong công việc hay trong học tập, chúng ta thường xuyên phải làm việc với excel để nhập dữ liệu, tính toán và xử lý dữ liệu. Bạn muốn nhập liệu nhanh? Ít thao tác? Kết quả chính xác? Tốn ít thời gian mà hiệu suất công việc được cao. Bài viết dưới đây của tôi sẽ giúp bạn thực hiện một số cách nhập liệu nhanh trong excel – Đơn giản, dễ dàng thực hiện.
Một số cách nhập liệu nhanh trong excel 2010, 2013, 2016
1. Nhập các số cơ bản
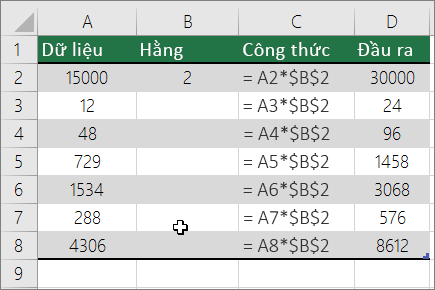
Khi thực hiện lập các bảng dữ liệu, chúng ta luôn luôn có cột STT ở đầu bảng. Điều đó giúp bạn dễ theo dõi được các đầu mục, các thành phần chính trong bảng. Vậy, để nhập số thứ tự ví dụ từ 1-10, hay từ 1-50,… hay nhập số thứ tự chẵn (2,4,6,8,…), các số lẻ (1,3,5,7,9,..) theo chiều dọc hoặc ngang, các bạn thực hiện các bước sau:
Bước 1: Nhập 2 số đầu tiên và 2 ô liên tiếp. Ví dụ bạn muốn đánh số từ 1-10, bạn nhập hai số 1 và 2 vào hai ô liên tiếp nhau. Tương tự với số chẵn và lẻ,
– Nếu bạn muốn số thứ tự nằm theo chiều dọc, bạn nhập hai số liên tiếp vào 2 ô dọc, nếu bạn muốn số thứ tự nằm theo chiều ngang, bạn nhập hai số liên tiếp vào 2 ô theo chiều ngang.
Bước 2: Kéo và giữ chuột để chọn hai ô đã nhập. Di chuyển con trỏ chuột xuống góc dưới bên phải của ô chọn, khi con trỏ chuột chuyển sang hình dấu cộng (+)
Bước 3: Nhấn giữ chuột trái và kéo con trỏ chuột đến hết ô cần nhập theo chiều mà bạn nhập 2 giá trị ban đầu. Khi thả con trỏ chuột ra bạn sẽ được dãy số như mong muốn.
2. Nhập ngày tháng năm
Bạn không chỉ nhập các số thứ tự nhanh mà bạn còn có thể nhập được ngày tháng năm trong excel một cách nhanh chóng, dễ dàng bằng các bước sau:
Bước 1: Nhập ngày, tháng, năm vào ô đầu tiên.
Bước 2: Đưa con trỏ chuột xuống góc dưới bên phải của ô chọn, khi con trỏ chuột chuyển sang hình dấu cộng (+).
Bước 3: Nhấn giữ chuột trái và kéo con trỏ chuột đến hết ô cần nhập. Lúc này giá trị ngày sẽ thay đổi, bạn có thể chọn Auto Fill Options để chọn điền dữu liệu theo ngày tháng năm thay vì ngày như mặc định.
3. Nhập các chuỗi số phức tạp hơn
Bạn muốn nhập dãy số của mình không theo thứ tự mà muốn theo cấp số nhân thì bạn cũng có thể thực hiện nhanh chóng chỉ với vài thao tác sau:
Bước 1: Nhập số đầu tiên theo chuỗi số bạn muốn nhập.
Bước 2: Đưa con trỏ chuột xuống góc dưới bên phải của ô chọn, khi con trỏ chuột chuyển sang hình dấu cộng (+).
Bước 3: Nhấn giữ chuột phải và kéo con trỏ chuột đến hết ô cần nhập ( theo chiều dọc hoặc ngang). Khi bạn thả con trỏ chuột ra sẽ xuất hiện menu để bạn chọn. Chọn Series để mở hộp thoại Series.
Bước 4: Trong hộp thoại Series, bạn chọn Growth trong cột Type và nhập hệ số nhân bạn muốn ở dòng Step Value ( Nếu bạn muốn lập chuỗi sô cấp số nhân 2, bạn gõ 2 vào ô Step Value) và nhấn OK.
Bạn đã tạo cho mình một chuỗi số theo cấp số nhân 2 rồi nhé. Bạn cũng có thể tạo cho mình một dãy số cấp số nhân khác nhé!
4. Nhập dữ liệu nhanh với danh sách sổ xuống
Khi bạn sử dụng danh sách sổ xuống sẽ giúp bạn nhập liệu nhanh chóng thay vì phải nhập dữ liệu cho từng ô trong một trường. Để sử dụng được danh sách sổ xuống, các bạn cần thực hiện các bước sau:
Bước 1: Tạo bảng, tạo danh sách bạn cần sử dụng danh sách sổ xuống.
Bước 2: Bôi đen cột, hàng bạn muốn sử dụng danh sách sổ xuống ( ví dụ: cột giới tính).
Bước 3: Trên thanh menu, bạn chọn Data à Data Validation
Bước 4: Hộp thoại Data Validation xuất hiện, trong tab Settings, chọn List trong thanh Alow. Và nhập nội dung bạn muốn xuất hiện trong danh sách sổ xuống ( Lưu ý: mỗi nội dung cách nhau bằng dấu “,”) ví dụ: Nam, Nữ. Sau đó bạn chọn Ok.
Bước 5: Kích chuột vào hàng bạn đã chọn danh sách sổ xuống, có hình mũi tên ở bên canh, bạn chỉ cần kích chuột vào đó để chọn dữ liệu bạn muốn. Như vậy, bạn sẽ tiết kiệm rất nhiều thời gian, đỡ phải nhập liệu vào từng ô theo kiểu truyền thống, mà bây giờ bạn có thể nhập liệu nhanh trong excel dễ dàng.
5. Cách nhập số tiền nhanh trong excel
Khi bạn làm trong công việc kế toán, bạn phải làm việc với nhiều con số cùng một lúc có những con số lên đến hàng trăm, triệu, hàng tỷ đồng. Khi bạn nhập cùng lúc nhiều con số, mà nhập theo cách truyền thống là nhập từng ô, bạn sẽ rất dễ bị thiếu, bị thừa các số 0. Vậy, để công việc nhập liệu trên excel của bạn trở nên dễ dàng và nhanh chóng, bạn chỉ cần vài thao tác đơn giản là bạn có thể nhập một tiền nhanh và chính xác.
Bước 1: Bôi đen cột, hàng mà bạn cần nhập số tiền.
Bước 2: Bấm chuột phải, chọn Format Cell.
Bước 3: Bạn chọn Tab Number. Chọn Custom ở thẻ Category. Ở thẻ Type, bạn điền dạng số tiền bạn muốn nhập, ví dụ: hàng chục, hàng nghìn- 0.000 ,hàng trăm- 000.000, hàng triệu: 0.000.000,…
Bước 4: Bạn thực hiện nhập số tiền vào bảng ( số lượng số bạn phải nhập tương ứng với số lượng số 0 đầu tiên). ví dụ: tiền hàng chục- bạn nhập 1 số đầu, hàng nghìn bạn chỉ cần nhập 2 số đầu…
6. Công thức nhập dữ liệu nhanh vào nhiều ô cùng một lúc
Chức năng cho phép nhập nhanh nhiều dữ liệu chỉ sử dụng được khi các dữ liệu ở các ô bạn chọn giống hệt nhau.
Bước 1: Chọn nhiều ô mà bạn muốn nhập dữ liệu cùng một lúc bằng việc nhấn giữ phím Ctrl.
Bước 2: Ở ô cuối cùng, bạn kích chuột vào trong ô và thực hiện chỉnh sửa dữ liệu bạn muốn.
Bước 3: Nhấn tổ hợp phím Ctrl + Enter. Tất cả các ô bạn chọn sẽ có nội dung giống hệt ô đầu tiên bạn chỉnh sửa trong bước 2.
Nhập liệu nâng cao bằng phần mềm Add-in-a-tool- Phương án tốt nhất cho doanh nghiệp
Đối với các bạn sử dụng phần mềm excel để nhập liệu hàng ngày là hết sức quen thuộc, viêc nhập liệu đòi hỏi bạn phải nhập đúng dữ liệu ví dụ: mã hàng, tên vật liệu,… Tuy nhiên, trong quá trình nhập liệu, bạn không thể nào nhớ hết mã, bạn cứ phải vừa nhập vừa nhìn. Làm cho việc nhập liệu của bạn tốn rất nhiều thời gian. Để công việc nnhaapj liệu của bạn đơn giản, bạn vừa có thể nhập liệu, vừa có thể tìm kiếm. Phần mềm Add-in-a-tool sẽ giúp bạn giải quyết điều đó.
Bước 1: Xây dựng bảng định nghĩa và bảng nhập liệu
– Bảng định nghĩa có chức năng làm điều kiện để tham chiếu nhập liệu nhanh.
– Bảng nhập liệu: Bảng lấy dữ liệu từ bảng định nghĩa để điền dữ liệu lên.
Bước 2: Tạo vùng nhập liệu bằng Add-in-a-tool.
– Quét vùng dữ liệu cần nhập liệu nhanh.
– Vào menu A- tool, chọn nhập liệu nâng cao. Sau khi chọn, máy tính sẽ hỏi bạn có muốn thiết lập cho nhiều vùng không. Bạn chọn đồng ý để thiết lập cho nhiều cột.
Bước 3: Cửa số nhập liệu nhanh xuất hiện
– Vùng nhập liệu: Atool sẽ tự động tạo các vùng nhập liệu nhanh trên bảng nhập liệu.
– Dữ liệu nguồn: Bạn tích chọn và quét dữ liệu từ bảng định nghĩa.
– Lựa chọn cột giá trị trả về cho bảng nhập liệu.
– Chọn thêm để tạo danh sách nhập liệu nhanh.
Bước 4: Sử dụng tính năng nhập liệu nhanh trên excel.
Bài viết trên đây là toàn bộ các bước nhập liệu nhanh trong excel. Mong rằng sẽ giúp bạn đọc thực hiện nhập liệu trên excel một cách nhanh chóng và chính xác. Giúp công việc của bạn trở nên đơn giản, tăng hiệu suất và kết quả làm việc.