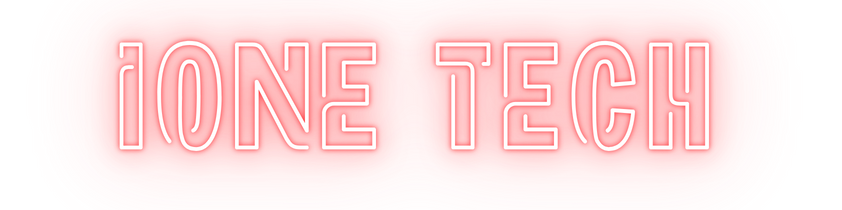Phần Mềm
20 tác vụ cơ bản trong Excel cho người mới bắt đầu
Excel là công cụ mạnh mẽ không thể thiếu trong công việc văn phòng, hỗ trợ quản lý dữ liệu, tính toán, và trực quan hóa thông tin hiệu quả. Tuy nhiên, với người mới bắt đầu, việc nắm vững các tác vụ cơ bản là bước đầu để làm chủ phần mềm này. Bài viết này sẽ giới thiệu đến bạn về Excel cơ bản để giúp bạn làm việc nhanh chóng, chuyên nghiệp và hiệu quả hơn.

Nhập liệu và định dạng trong Excel
Nhập dữ liệu
Khi mới làm quen với Excel, thao tác đầu tiên và cơ bản nhất là nhập dữ liệu vào ô. Excel cho phép bạn nhập nhiều loại dữ liệu khác nhau như:
- Số: Có thể nhập bất kỳ số nào (số nguyên, số thập phân).
- Văn bản: Nhập các ký tự chữ hoặc kết hợp chữ và số.
- Ngày tháng: Định dạng ngày, tháng, và năm theo các cách khác nhau (như 01/01/2024 hoặc Jan 1, 2024).
- Thời gian: Nhập giờ, phút, giây theo định dạng 24 giờ (ví dụ: 13:45 hoặc 1:45 PM).
Việc hiểu cách nhập liệu giúp bạn xây dựng các bảng tính chính xác và dễ quản lý.
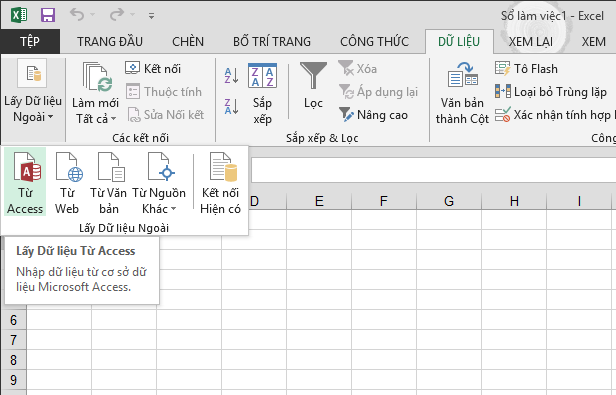
Định dạng ô
Định dạng ô giúp dữ liệu trong Excel trở nên rõ ràng và dễ theo dõi hơn. Bạn có thể thực hiện các thao tác sau để cải thiện giao diện của bảng tính:
- Kiểu chữ: Thay đổi phông chữ, cỡ chữ, và kiểu chữ (đậm, nghiêng, gạch chân).
- Màu sắc: Thêm màu nền hoặc thay đổi màu chữ để nhấn mạnh thông tin quan trọng.
- Căn chỉnh: Căn giữa, căn trái, hoặc căn phải cho dữ liệu để hiển thị phù hợp.
- Kiểu số: Chuyển đổi định dạng số sang kiểu tiền tệ, phần trăm, hoặc số thập phân, phù hợp với mục đích hiển thị của bảng tính.
Điều này giúp dữ liệu không chỉ dễ đọc mà còn chuyên nghiệp và hấp dẫn hơn.
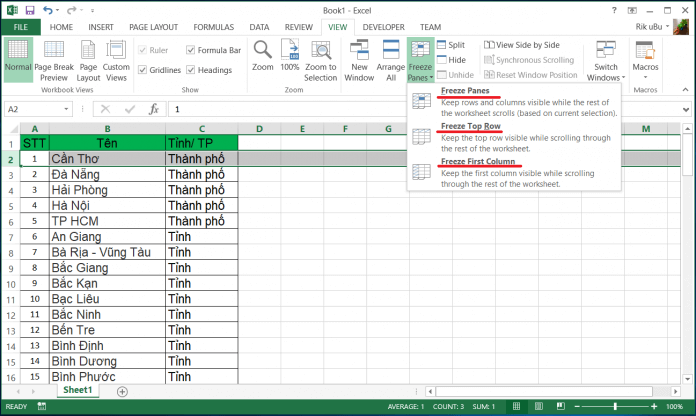
Định dạng cột
Định dạng cột là thao tác cần thiết khi làm việc với lượng dữ liệu lớn hoặc khi nội dung dài hơn chiều rộng ô mặc định. Các thao tác chỉnh cột bao gồm:
- Điều chỉnh độ rộng cột: Mở rộng hoặc thu hẹp cột để chứa vừa nội dung bên trong mà không bị che khuất.
- Căn chỉnh nội dung: Điều chỉnh vị trí nội dung trong cột, giúp hiển thị đều và đẹp hơn.
Tùy chỉnh cột một cách hợp lý giúp bảng tính dễ nhìn và tối ưu cho việc trình bày dữ liệu.
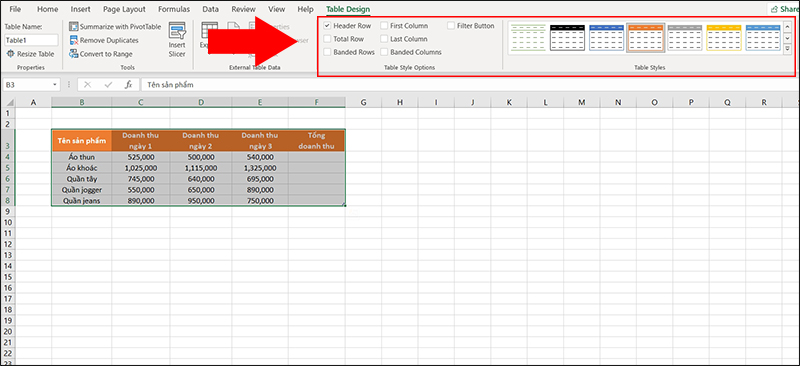
Định dạng hàng
Ngoài cột, việc định dạng hàng cũng rất quan trọng trong việc sắp xếp dữ liệu khoa học và dễ nhìn. Bạn có thể:
- Điều chỉnh độ cao hàng: Tăng hoặc giảm chiều cao của hàng để hiển thị tốt hơn, đặc biệt khi nội dung chứa nhiều dòng văn bản.
- Căn chỉnh nội dung: Căn giữa hoặc căn trái nội dung trong hàng, giúp toàn bộ bảng tính trở nên gọn gàng và dễ quan sát.
Định dạng hàng đúng cách sẽ giúp bảng tính trở nên chuyên nghiệp, dễ quản lý, và thuận tiện cho người xem khi thao tác trên nhiều loại dữ liệu khác nhau.
Công thức và hàm
Tạo công thức
Công thức là một trong những tính năng quan trọng nhất của Excel, giúp bạn thực hiện các phép tính toán học và logic cơ bản. Để tạo công thức trong Excel, bạn cần:
- Sử dụng các phép toán cơ bản: Bao gồm cộng (+), trừ (-), nhân (*), chia (/). Ví dụ, để cộng hai ô A1 và B1, bạn nhập
=A1 + B1trong ô nơi bạn muốn hiển thị kết quả. - Tham chiếu ô: Sử dụng tham chiếu ô để tính toán trên các giá trị có sẵn trong bảng tính. Bạn có thể tham chiếu tới ô trong cùng một bảng tính hoặc khác bảng tính, giúp công thức trở nên linh hoạt và dễ cập nhật.
Việc sử dụng công thức giúp bạn thao tác và xử lý số liệu nhanh chóng, đặc biệt khi cần tính toán nhiều giá trị trong cùng một lúc.
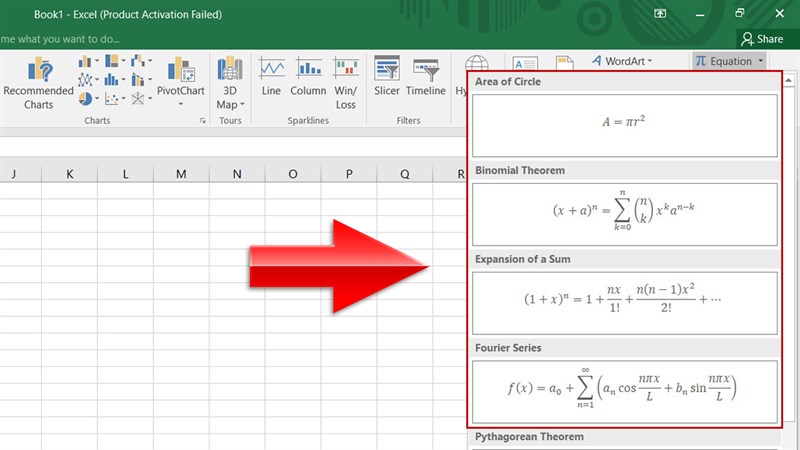
Sử dụng hàm
Excel cung cấp rất nhiều hàm sẵn có để thực hiện các phép tính phức tạp, giúp tiết kiệm thời gian và tăng độ chính xác. Một số hàm cơ bản mà người mới bắt đầu nên làm quen bao gồm:
- SUM: Tính tổng các giá trị trong phạm vi ô được chọn. Ví dụ,
=SUM(A1:A10)sẽ tính tổng từ ô A1 đến A10. - AVERAGE: Tính giá trị trung bình của các số trong phạm vi ô. Ví dụ,
=AVERAGE(B1:B10)cho giá trị trung bình của cột B từ ô B1 đến B10. - COUNT: Đếm số lượng ô chứa dữ liệu số trong phạm vi. Ví dụ,
=COUNT(C1:C10)đếm số ô có chứa số trong cột C từ ô C1 đến C10. - IF: Thực hiện kiểm tra điều kiện và trả về giá trị theo điều kiện đúng hoặc sai. Ví dụ,
=IF(A1>100, "Lớn hơn 100", "Nhỏ hơn hoặc bằng 100")sẽ hiển thị “Lớn hơn 100” nếu giá trị ở ô A1 lớn hơn 100. - VLOOKUP: Tìm kiếm giá trị trong một cột và trả về giá trị tương ứng trong cùng hàng từ cột khác. Ví dụ,
=VLOOKUP("Tên", A2:B10, 2, FALSE)sẽ tìm “Tên” trong cột A và trả về giá trị tương ứng từ cột B.
Sử dụng hàm giúp bạn thực hiện các phép tính phức tạp hơn, đặc biệt hữu ích khi làm việc với lượng dữ liệu lớn và cần xử lý nhiều điều kiện.
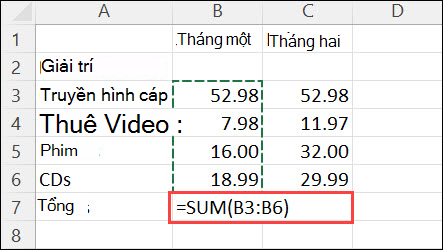
Sao chép công thức
Excel cho phép bạn sao chép công thức xuống các ô khác để thực hiện tính toán cho nhiều dữ liệu cùng một lúc. Khi sao chép công thức, Excel tự động điều chỉnh tham chiếu ô theo vị trí mới (tham chiếu tương đối). Các bước thực hiện:
- Nhấp vào ô chứa công thức bạn muốn sao chép.
- Di chuột đến góc dưới bên phải của ô đó cho đến khi xuất hiện dấu cộng (+).
- Kéo dấu cộng xuống hoặc sang các ô bạn muốn sao chép công thức.
Tính năng này giúp tiết kiệm thời gian và tăng độ chính xác, đặc biệt khi bạn cần tính toán trên nhiều ô với cùng một công thức.
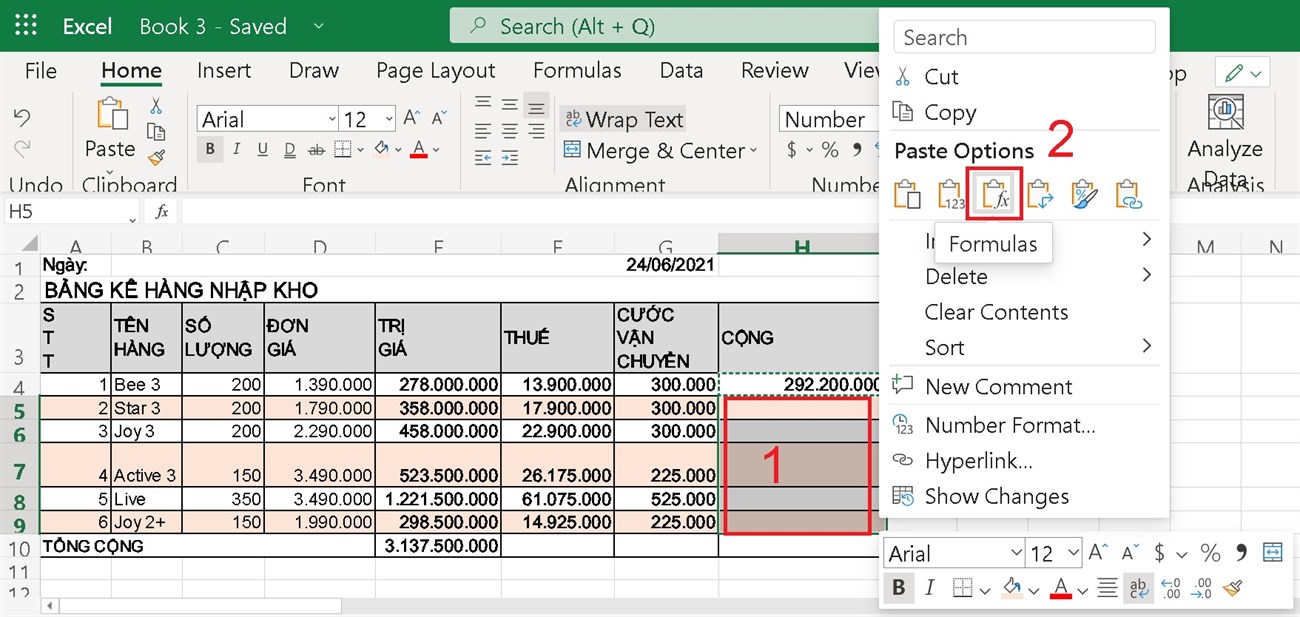
Tự động điền
Tự động điền là tính năng hữu ích để nhập dữ liệu tuần tự hoặc theo quy luật nhất định. Các bước để sử dụng tự động điền trong Excel:
- Nhập giá trị bắt đầu vào ô đầu tiên (ví dụ, nhập “1” vào ô A1).
- Chọn ô đó và di chuyển chuột đến góc dưới bên phải của ô cho đến khi xuất hiện dấu cộng (+).
- Kéo dấu cộng xuống hoặc sang các ô khác để Excel tự động điền các giá trị theo quy luật (ví dụ, 1, 2, 3,… hoặc Thứ Hai, Thứ Ba,…).
Tính năng tự động điền giúp bạn nhanh chóng nhập dữ liệu theo chuỗi hoặc quy luật, giảm thiểu thời gian nhập liệu và tránh sai sót.
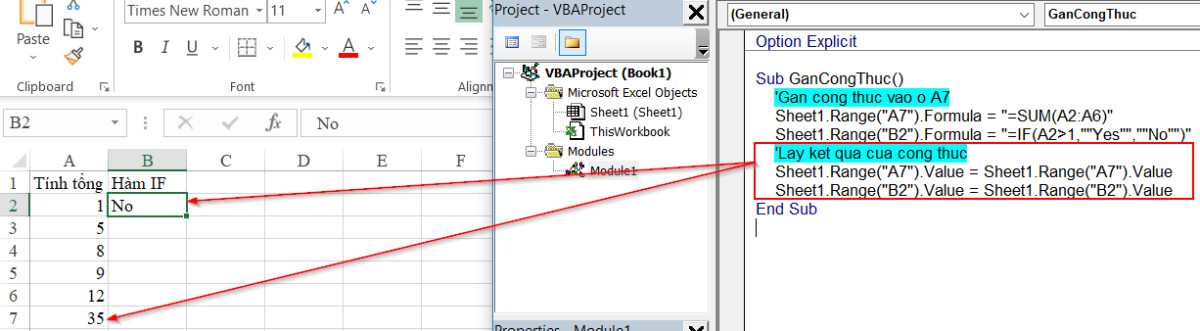
Làm việc với dữ liệu
Sắp xếp dữ liệu
Sắp xếp dữ liệu là một tính năng quan trọng giúp bạn tổ chức và dễ dàng phân tích thông tin trong bảng tính. Excel cung cấp các tùy chọn sắp xếp dữ liệu theo thứ tự tăng dần hoặc giảm dần dựa trên một cột hoặc nhiều cột. Cách thực hiện:
- Chọn vùng dữ liệu bạn muốn sắp xếp (bao gồm cả tiêu đề cột nếu có).
- Vào thẻ Data (Dữ liệu), chọn Sort (Sắp xếp).
- Trong hộp thoại Sort, chọn cột muốn sắp xếp và chọn thứ tự (Ascending – Tăng dần, hoặc Descending – Giảm dần).
- Nếu cần sắp xếp theo nhiều cột, chọn Add Level (Thêm cấp) và lặp lại thao tác cho các cột tiếp theo.
Việc sắp xếp dữ liệu giúp bạn nhanh chóng lọc ra các thông tin quan trọng hoặc nhận diện các xu hướng trong dữ liệu.
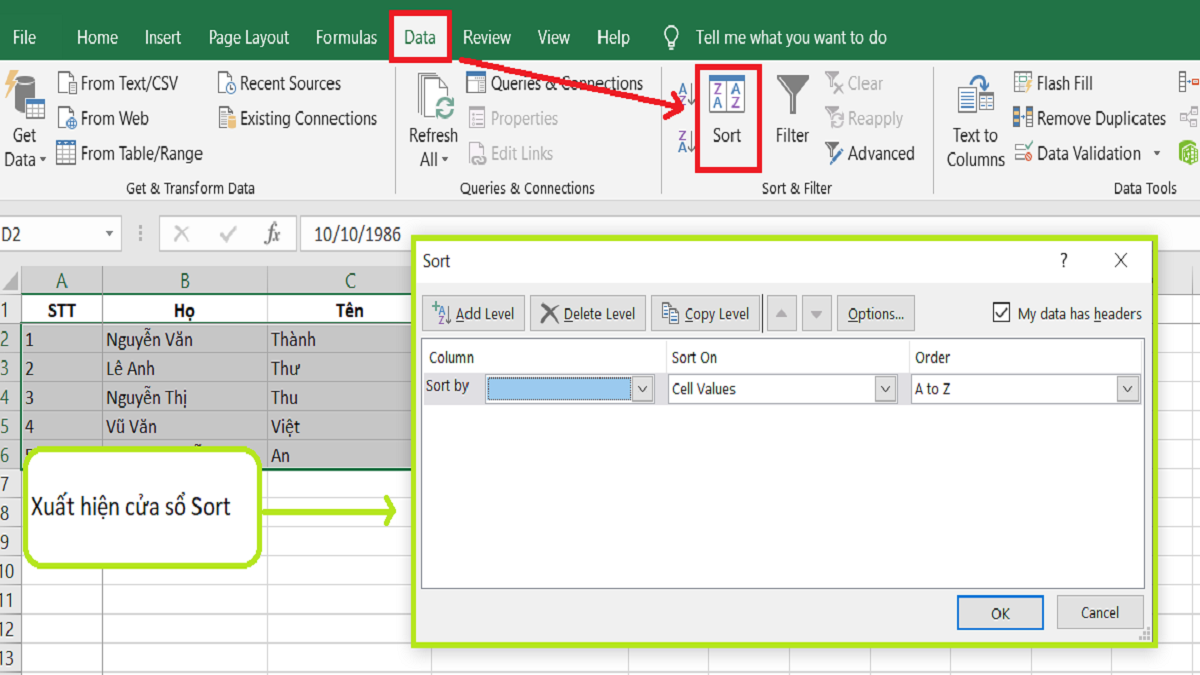
Lọc dữ liệu
Lọc dữ liệu là cách để hiển thị chỉ những dòng đáp ứng các điều kiện nhất định, giúp bạn tập trung vào những thông tin cụ thể mà bạn cần. Các bước thực hiện:
- Chọn vùng dữ liệu cần lọc (bao gồm cả tiêu đề).
- Vào thẻ Data (Dữ liệu), chọn Filter (Bộ lọc). Sau khi chọn, các mũi tên sẽ xuất hiện ở đầu mỗi cột.
- Nhấp vào mũi tên trong cột bạn muốn lọc, chọn điều kiện lọc như Text Filters (Lọc văn bản) hoặc Number Filters (Lọc số).
- Chọn các giá trị hoặc điều kiện để lọc và nhấn OK.
Khi lọc dữ liệu, bạn chỉ nhìn thấy những dòng thỏa mãn điều kiện, giúp dễ dàng quản lý và phân tích các dữ liệu có liên quan mà không làm thay đổi cấu trúc của bảng tính.
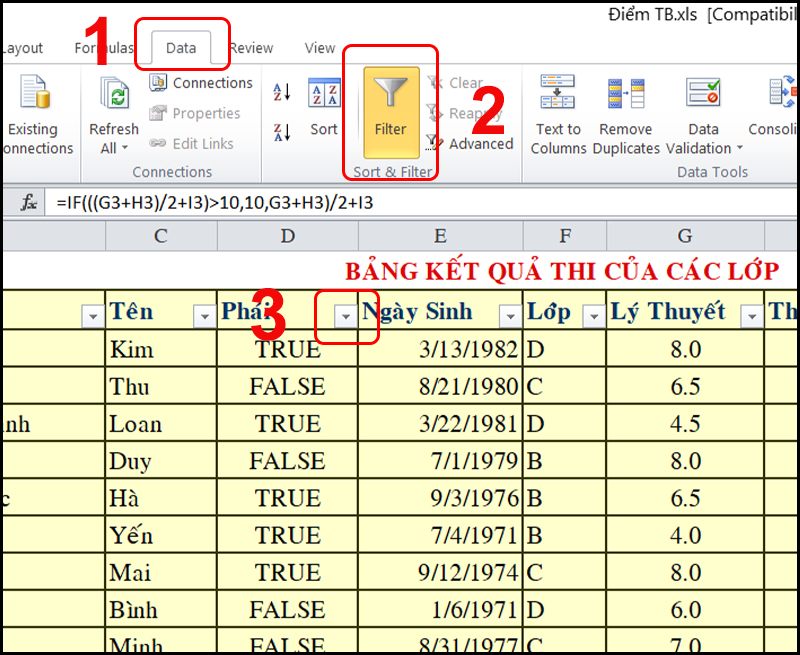
Tìm kiếm dữ liệu
Khi làm việc với bảng tính lớn, bạn có thể cần tìm nhanh một giá trị cụ thể. Excel cung cấp công cụ tìm kiếm dễ dàng để thực hiện điều này. Các bước thực hiện:
- Nhấn Ctrl + F hoặc vào Home > Find & Select > Find.
- Trong hộp thoại Find and Replace, nhập giá trị hoặc văn bản cần tìm vào ô Find what.
- Nhấn Find Next để tìm lần lượt hoặc Find All để tìm tất cả các vị trí có chứa giá trị đó.
Công cụ tìm kiếm giúp bạn nhanh chóng xác định và truy cập tới dữ liệu mà bạn đang tìm kiếm trong bảng tính mà không cần phải dò tìm thủ công từng ô.
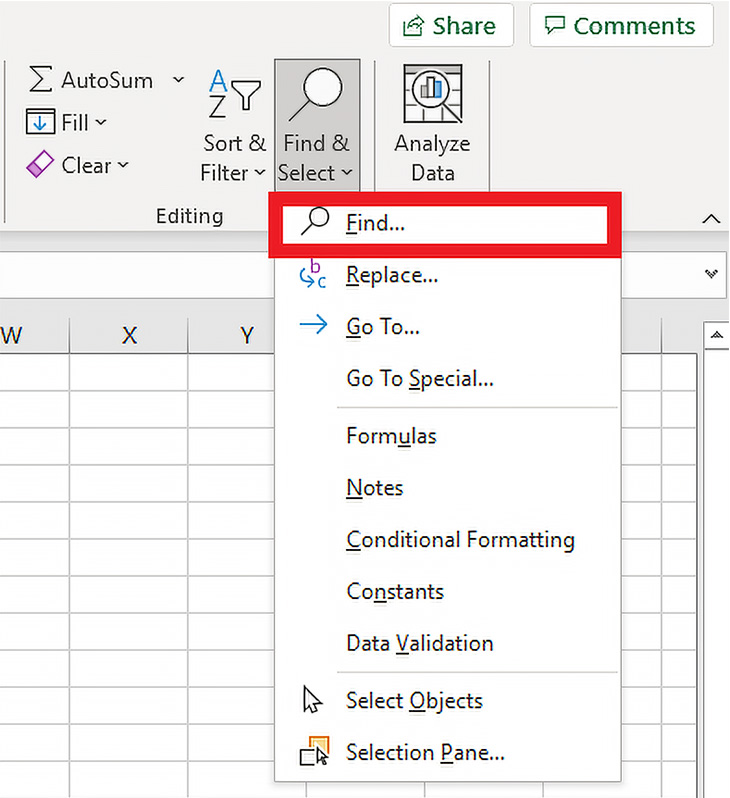
Xóa dữ liệu
Xóa dữ liệu là thao tác phổ biến khi bạn cần dọn dẹp bảng tính hoặc loại bỏ các thông tin không cần thiết. Bạn có thể xóa toàn bộ hàng, cột hoặc từng ô riêng lẻ mà không ảnh hưởng đến các phần khác trong bảng. Các cách xóa dữ liệu:
- Xóa nội dung trong ô: Chọn ô cần xóa và nhấn Delete để xóa nội dung mà không xóa ô.
- Xóa ô, hàng, hoặc cột: Chọn hàng hoặc cột muốn xóa, nhấp chuột phải và chọn Delete (Xóa), hoặc vào thẻ Home > Delete.
- Xóa toàn bộ dữ liệu và cấu trúc: Khi bạn muốn làm trống bảng tính, chọn các ô rồi nhấn Clear All từ thẻ Home > Clear.
Xóa dữ liệu giúp tối ưu hóa bảng tính, giảm dung lượng và giúp bạn tập trung vào những dữ liệu quan trọng.
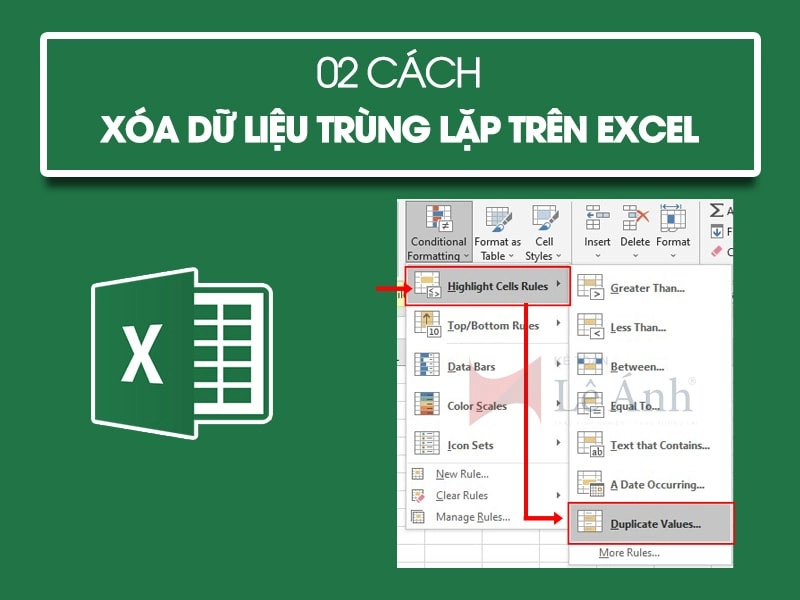
Cách tạo bảng và biểu đồ
Tạo bảng
Tạo bảng trong Excel giúp trình bày dữ liệu một cách trực quan, dễ theo dõi và thao tác. Bảng trong Excel còn đi kèm nhiều tính năng bổ trợ như lọc, sắp xếp và định dạng tự động. Để tạo bảng:
- Chọn vùng dữ liệu muốn tạo bảng, bao gồm cả tiêu đề cột nếu có.
- Vào thẻ Insert (Chèn) và chọn Table (Bảng).
- Trong hộp thoại, đảm bảo chọn đúng vùng dữ liệu và tích vào ô My table has headers (Bảng của tôi có tiêu đề) nếu dữ liệu có tiêu đề.
- Nhấn OK để hoàn tất.
Khi dữ liệu đã được định dạng thành bảng, bạn có thể dễ dàng thao tác với từng cột, lọc và sắp xếp chỉ với vài bước, giúp việc phân tích và quản lý dữ liệu trở nên tiện lợi và hiệu quả.
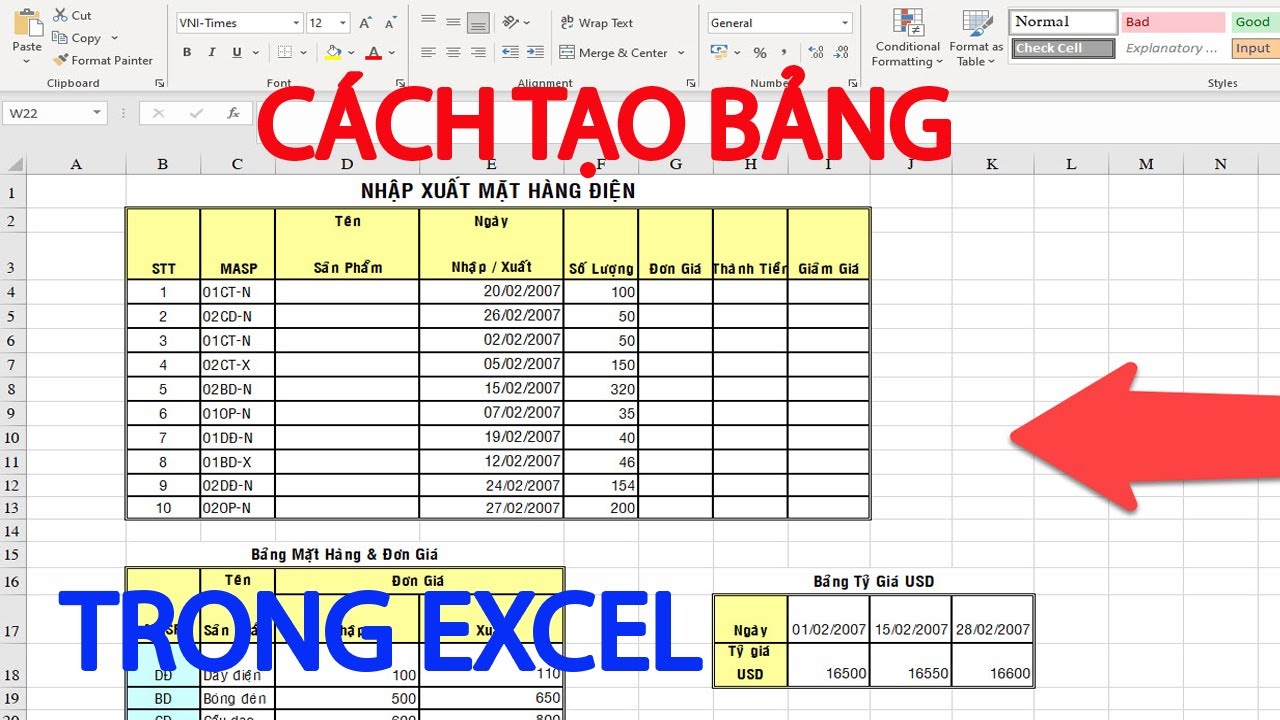
Định dạng bảng
Định dạng bảng giúp bảng dữ liệu trở nên chuyên nghiệp và dễ nhìn hơn. Bạn có thể tùy chỉnh các đường kẻ, màu sắc, kiểu chữ và các tính năng khác để làm nổi bật dữ liệu. Cách thực hiện:
- Chọn bảng bạn đã tạo.
- Vào thẻ Table Design (Thiết kế bảng) và chọn Table Styles (Kiểu bảng) để áp dụng các mẫu có sẵn, với nhiều lựa chọn về màu sắc và thiết kế.
- Bạn cũng có thể điều chỉnh các chi tiết như thêm Total Row (Hàng tổng cộng), làm nổi bật First Column (Cột đầu tiên) và Last Column (Cột cuối cùng) để tạo điểm nhấn cho dữ liệu.
- Nếu cần, bạn có thể thay đổi kiểu chữ, kích thước và căn chỉnh trong thẻ Home.
Định dạng bảng giúp dữ liệu rõ ràng, dễ dàng phân biệt các phần và làm cho bảng dữ liệu của bạn chuyên nghiệp hơn.
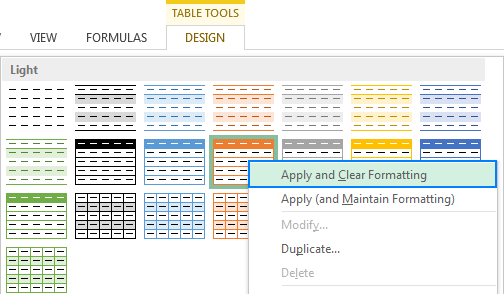
Tạo biểu đồ
Biểu đồ là công cụ tuyệt vời để trực quan hóa dữ liệu, giúp bạn nhìn thấy các xu hướng và so sánh một cách dễ dàng. Excel hỗ trợ nhiều loại biểu đồ như biểu đồ cột, đường, tròn,… Các bước để tạo biểu đồ:
- Chọn vùng dữ liệu muốn biểu diễn dưới dạng biểu đồ.
- Vào thẻ Insert (Chèn) và chọn kiểu biểu đồ từ nhóm Charts (Biểu đồ), chẳng hạn Column (Cột), Line (Đường), hoặc Pie (Tròn).
- Khi biểu đồ được chèn vào bảng tính, bạn có thể kéo thả để thay đổi kích thước và vị trí của nó.
- Dựa trên loại dữ liệu và nhu cầu, bạn có thể chọn loại biểu đồ phù hợp để truyền tải thông tin một cách hiệu quả nhất.
Việc tạo biểu đồ giúp cho dữ liệu dễ hiểu hơn, đặc biệt khi cần trình bày với người khác hoặc đưa ra các phân tích tổng quan.
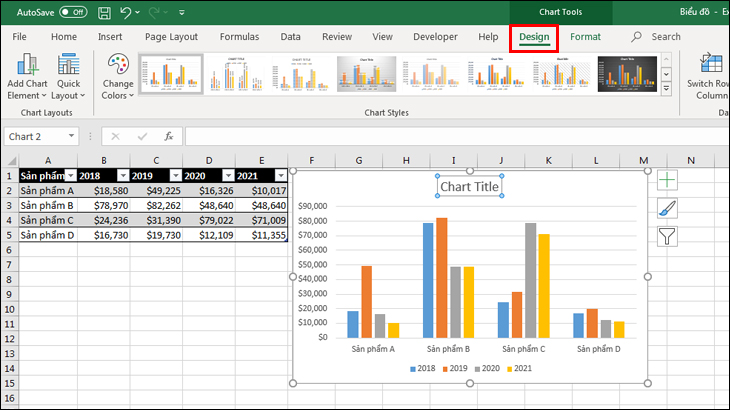
Định dạng biểu đồ
Sau khi tạo biểu đồ, bạn có thể tùy chỉnh về màu sắc, tiêu đề, chú thích và các thành phần khác để làm nổi bật thông tin quan trọng. Các bước để định dạng biểu đồ:
- Chọn biểu đồ bạn đã tạo.
- Vào thẻ Chart Design (Thiết kế biểu đồ) hoặc Format (Định dạng) để chỉnh sửa các yếu tố như màu sắc, kiểu chữ, và hình dáng.
- Để thêm tiêu đề hoặc chú thích, vào thẻ Chart Design và chọn Add Chart Element (Thêm phần tử biểu đồ).
- Bạn có thể thêm Chart Title (Tiêu đề biểu đồ), Legend (Chú thích), Data Labels (Nhãn dữ liệu) để cung cấp thông tin chi tiết hơn cho biểu đồ.
- Tùy chỉnh màu sắc bằng cách chọn Change Colors (Thay đổi màu) để làm cho biểu đồ thu hút hơn.
Định dạng biểu đồ không chỉ giúp biểu đồ đẹp mắt mà còn làm rõ các thông tin trọng điểm, giúp người xem dễ dàng nắm bắt nội dung và ý nghĩa của dữ liệu.
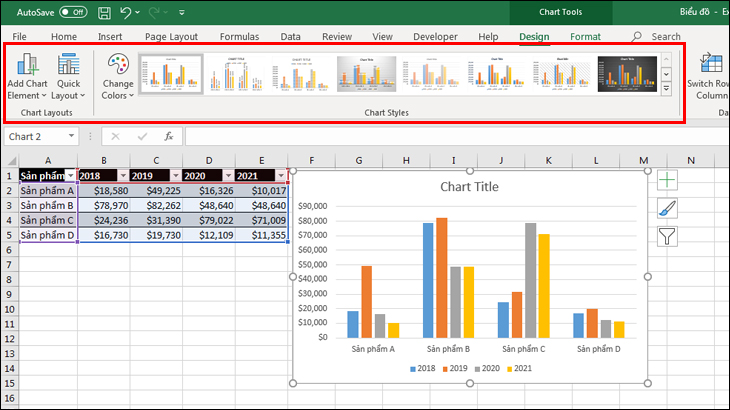
Các tính năng khác
In ấn
Excel cung cấp nhiều tùy chọn in ấn giúp bạn dễ dàng in toàn bộ bảng tính hoặc chỉ một phần cụ thể. Để in ấn bảng tính hiệu quả hãy làm theo các bước sau:
- Chọn vùng dữ liệu bạn muốn in, hoặc để trống nếu muốn in toàn bộ bảng tính.
- Vào thẻ File > Print (In), hoặc nhấn Ctrl + P.
- Tại đây, bạn có thể chọn Print Area (Khu vực in), thiết lập Page Orientation (Hướng trang), Page Margins (Lề trang) và Scaling (Tỷ lệ) để đảm bảo dữ liệu hiển thị đúng như mong muốn trên trang in.
- Nhấn Print để hoàn tất quá trình.
In ấn trong Excel giúp bạn nhanh chóng tạo ra các bản in chất lượng cao, đáp ứng nhu cầu báo cáo hoặc chia sẻ dữ liệu với người khác.
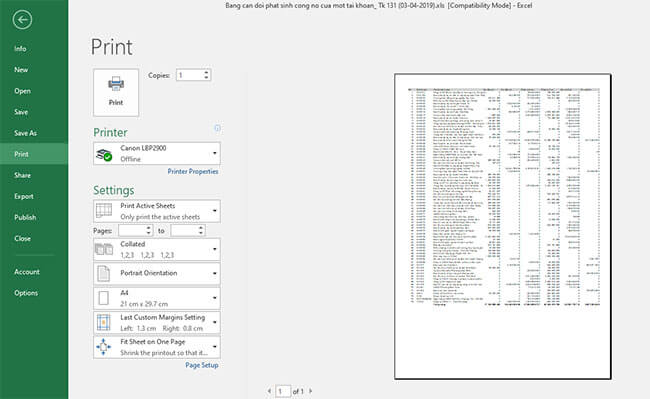
Bảo vệ dữ liệu
Bảo vệ bảng tính là cách hiệu quả để ngăn chặn việc dữ liệu bị chỉnh sửa ngoài ý muốn. Excel cho phép đặt mật khẩu để bảo vệ toàn bộ hoặc một phần bảng tính:
- Vào thẻ Review (Xem lại), chọn Protect Sheet (Bảo vệ trang tính) hoặc Protect Workbook (Bảo vệ sổ làm việc).
- Nhập mật khẩu để bảo vệ bảng tính và chọn các tùy chọn cho phép hoặc hạn chế những thao tác mà người dùng khác có thể thực hiện.
- Nhấn OK để hoàn tất.
Việc bảo vệ dữ liệu đảm bảo rằng chỉ những người có quyền truy cập mới có thể thay đổi nội dung, giúp giữ an toàn cho thông tin quan trọng.
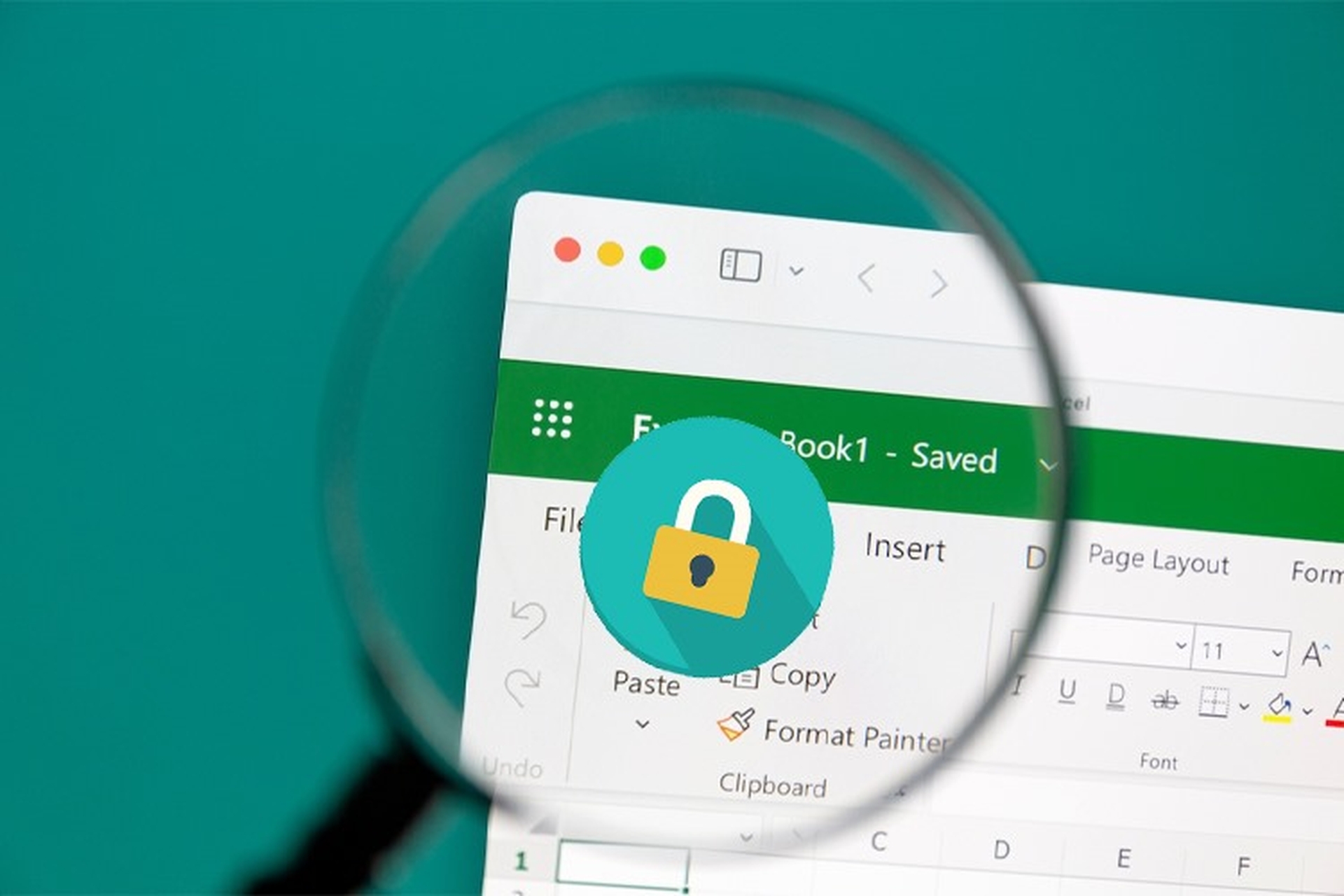
Chia sẻ dữ liệu
Excel hỗ trợ nhiều định dạng xuất dữ liệu như Excel, PDF, CSV,… giúp bạn dễ dàng chia sẻ bảng tính với người khác:
- Vào thẻ File > Save As (Lưu thành) và chọn định dạng phù hợp, chẳng hạn PDF hoặc Excel Workbook.
- Để chia sẻ trực tuyến, bạn có thể sử dụng tính năng Share (Chia sẻ) trong Excel, chọn gửi qua email hoặc lưu trên OneDrive và tạo liên kết chia sẻ.
- Nhấn Send (Gửi) hoặc chia sẻ liên kết để gửi cho người khác.
Chia sẻ dữ liệu giúp bạn truyền tải thông tin nhanh chóng và tiện lợi, đặc biệt khi làm việc theo nhóm hoặc báo cáo với các bên liên quan.
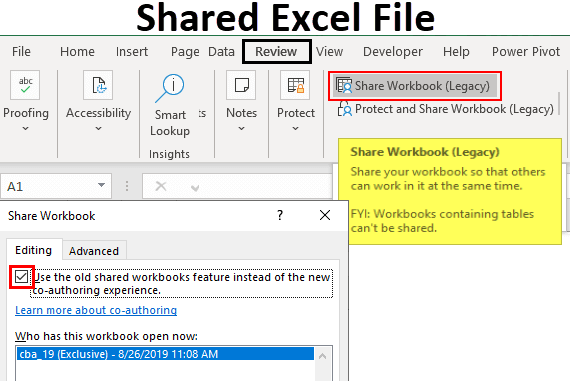
Làm việc với nhiều bảng tính
Excel cho phép bạn quản lý nhiều bảng tính trong một file duy nhất, giúp tổ chức dữ liệu khoa học và dễ quản lý hơn. Cách làm việc với nhiều bảng tính:
- Để thêm bảng tính mới, nhấn vào dấu + ở dưới cùng của bảng tính hoặc nhấn Shift + F11.
- Bạn có thể đặt tên lại cho từng bảng tính để dễ phân biệt bằng cách nhấn chuột phải vào tên bảng tính > Rename (Đổi tên).
- Để di chuyển hoặc sao chép bảng tính, nhấn chuột phải vào tên bảng tính, chọn Move or Copy (Di chuyển hoặc sao chép).
Quản lý nhiều bảng tính trong một file giúp bạn tập hợp và so sánh các dữ liệu liên quan một cách dễ dàng, làm việc hiệu quả hơn khi thực hiện các phân tích tổng hợp.
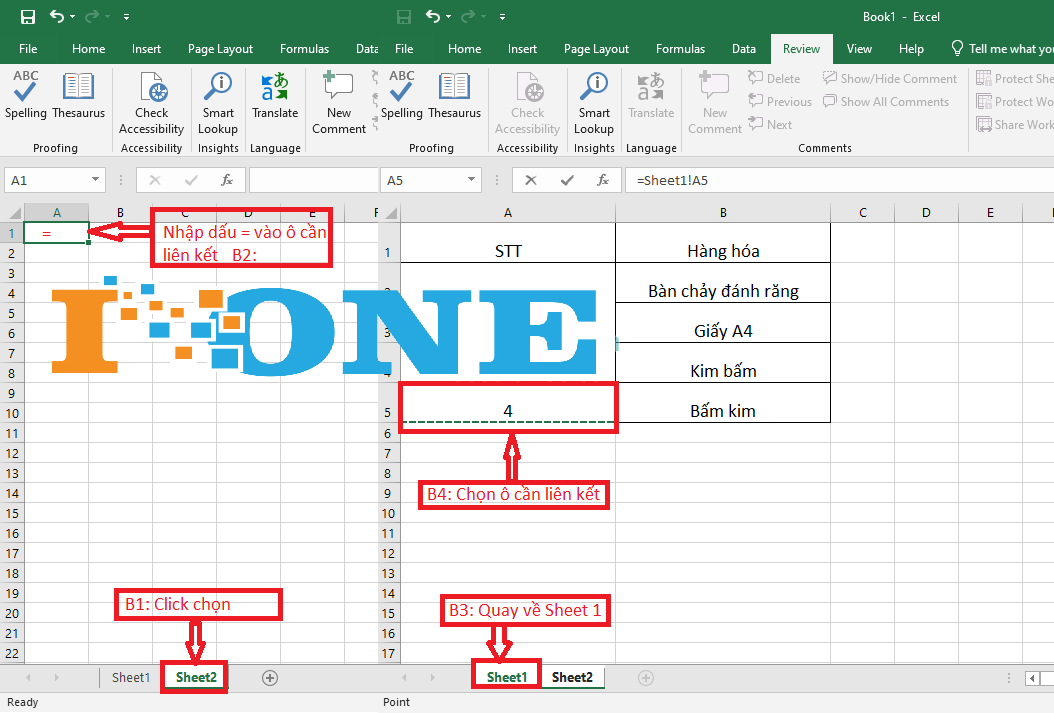
Việc nắm vững các tác vụ cơ bản trong Excel không chỉ giúp người dùng tiết kiệm thời gian mà còn nâng cao hiệu quả làm việc, đặc biệt khi xử lý dữ liệu và tạo báo cáo. Hiểu rõ cách nhập liệu, sử dụng công thức, sắp xếp và lọc dữ liệu, cùng các tính năng bảo vệ và chia sẻ, sẽ giúp bạn tối ưu hóa quy trình công việc và dễ dàng quản lý thông tin một cách khoa học. Đây là những kỹ năng thiết yếu cho mọi người, từ người mới bắt đầu đến chuyên gia, trong bất kỳ lĩnh vực nào yêu cầu xử lý dữ liệu.
Excel không chỉ là công cụ hỗ trợ công việc mà còn là nền tảng giúp người dùng phát triển kỹ năng phân tích và quản lý thông tin, từ đó tạo nên lợi thế cạnh tranh trong môi trường làm việc hiện đại. Trên trang IONETech – chuyên cung cấp các giải pháp hiệu quả và tối ưu – bạn có thể tìm thấy nhiều hướng dẫn và mẹo hữu ích để khai thác tối đa tiềm năng của Excel, giúp bạn làm việc chuyên nghiệp hơn và đạt được kết quả tốt nhất.